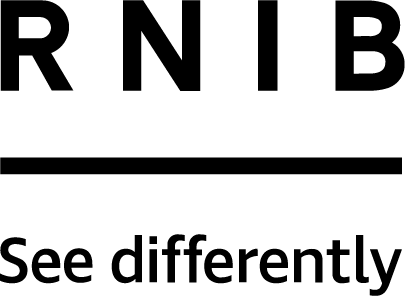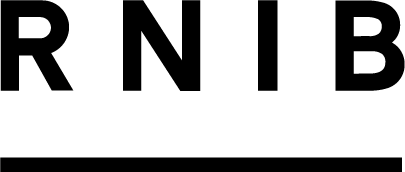Photos
When uploading photos, make sure you add alt text, by navigating to the “Advanced Settings > Accessibility > Write alt text” at the bottom of the menu while you’re editing your post.
We also recommend copying and pasting your image descriptions at the bottom of the main post copy, so they can be accessed by everyone – not just those using a screen reader.
Bear in mind that if you schedule a post using third-party software, there’s currently no way to add alt text. So, make sure you edit the post to add some as soon as it goes live.
Reels
When creating content for Reels, we’d recommend following our advice in the video accessibility section, including making the content audio led or audio described and using subtitles.
You can also make the most of the voiceover function, which allows you to add further description to your content.
Remember, that text you overlay onto videos is not accessible to screen reader technology, so don’t rely on it to get your message across.
Reels allows you to add auto-generated subtitles, but always remember to check them before you post.
Stories
There’s no way to add alt text to describe images on Stories. A workaround we’ve found for this is to type text onto your Story with an image description. It’s up to you whether you display this in your content, alternatively you can hide it behind an image and screen readers will still be able to read it out.
Stickers, such as Q&A and Location stickers, are not currently accessible to screen readers. So, make sure you type text describing them, including the question you’re asking (for example) onto your story somewhere.
You'll find further Instagram accessibility information on the Instagram website.